구글 클래스룸 사용법 오류 삭제 각각 10초 만에 알아보도록 합시다.

요새 오프라인 활동 빈도가 낮아지면서 원격으로 수업하고 공지까지 하는 시대라 공유 플랫폼인 구글 클래스룸이 각광받고 있습니다. 아마 이 글을 찾아보시는 여러분들은 한 번쯤 사용해야 할 상황이 생겼던 경험이 있으실 거라 봅니다. 그런데 구글 내 기능이 워낙 많아 이런 게 있었는지도 모르는 분들이 꽤 계시고, 국내에서 기존에는 모르는 사람들이 많았으나 최근에서야 많이 사용하게 되어 대부분 생소해하시더군요. 저도 최근에 접해서 되게 새로웠던 경험이 있네요. 그럼 본론으로 들어가 구글 클래스룸 사용법 알아보겠습니다.
우선 구글 클래스룸 사용을 위해서는 구글 계정이 있어야 합니다. 로그인 가능한 계정을 만들거나 준비해주세요. 우선은 구글 클래스룸 사용법 중 수업 만들기 및 학생, 선생님 초대하는 방법에 대해 알아보겠습니다.
생각보다 쉬워 놀라운 구글 클래스룸 사용법
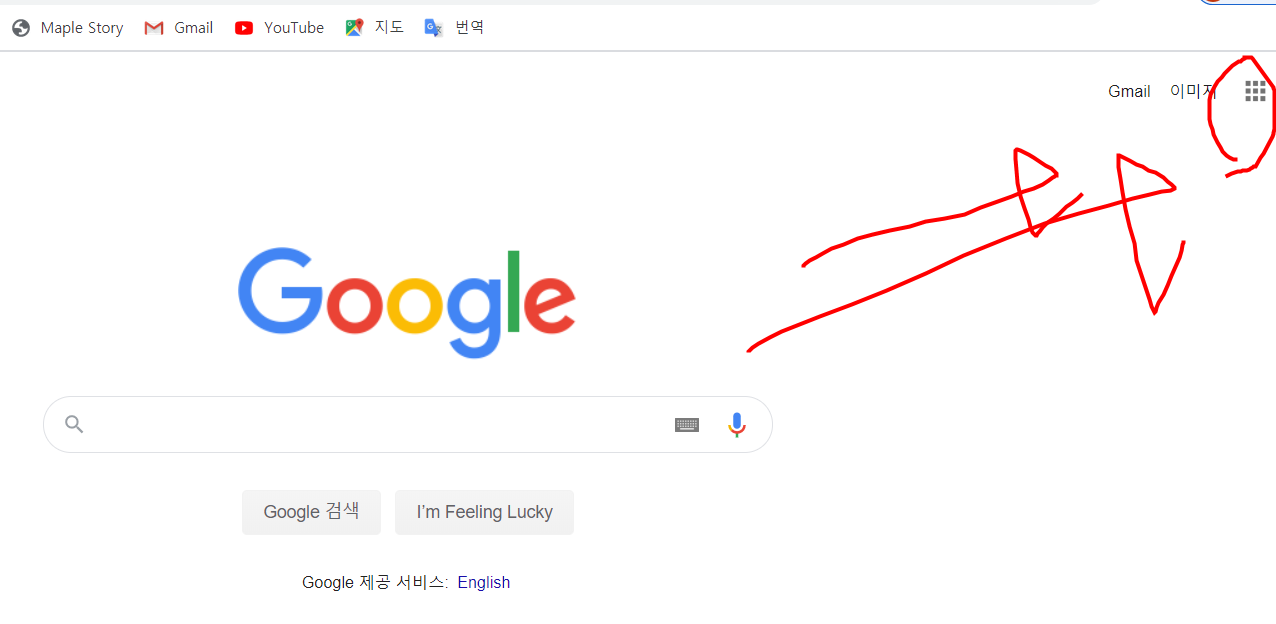
구글 닷컴에서 처음 뜨는 메인 화면 우측 상단에 보시면 위 그림과 같은 9개의 점이 있습니다. 그것을 눌러주시면 아래와 같은 카테고리 선택 창이 뜹니다.
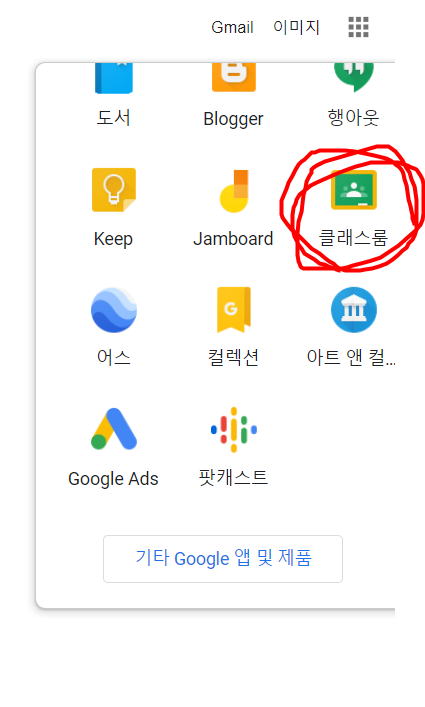
구글이 서비스 하고있는 목록이 많기 때문에 목록을 쭉 내리다 보면 구글 클래스룸이 있는 것을 확인하실 수 있는데요 칠판 모양을 하고 있는 클래스룸 버튼을 눌러줍니다. 구글 클래스룸 사용법은 생각보다 아주 간단하니 천천히 따라만 와주세요.

여기서 수업을 만드는 방법은 매우 간단합니다. 우측 상단에 첫 번째 수업 만들기 버튼이 바로 보이기 때문인데요 플러스 버튼을 눌러주면 아래와 같이 수업 참여하기 및 구글 클래스 수업 만들기 버튼이 생성됩니다.
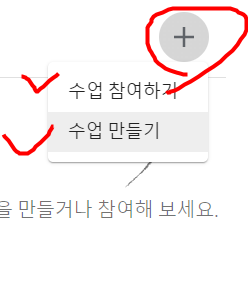
구글 클래스 수업 만들기를 누르면 아래처럼 수업 이름과 단원명 제목 등 수업에 필요한 정보를 입력할 수 있는 창이 생성됩니다.
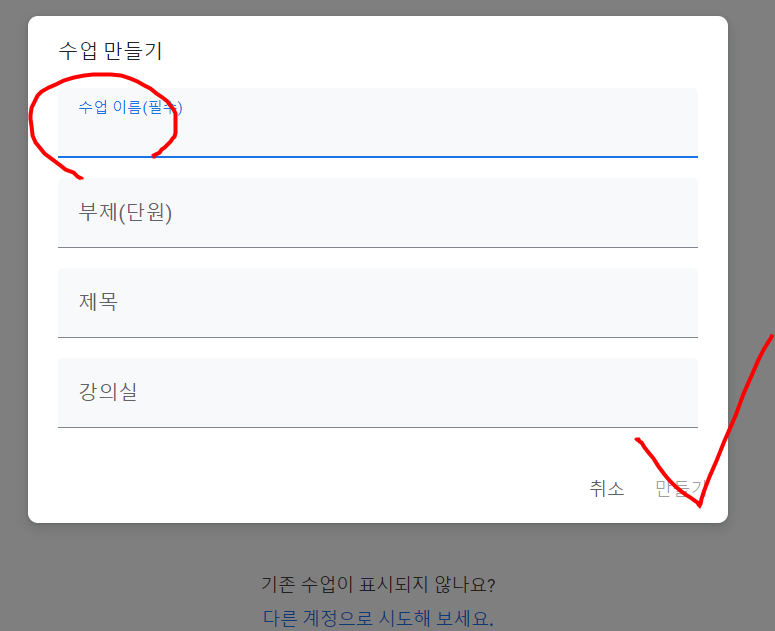

그러면 수업 카테고리를 만들고 나서 만들기 버튼을 눌러주시고 완료해주시면 됩니다. 또한 좋은 점은 여러 가지 방법의 수업 자료를 만들 수 있는 것인데, 과제 자료뿐 아니라 퀴즈나 질문 등의 카테고리도 설정 가능해 다양하게 활용이 가능하다는 점입니다.
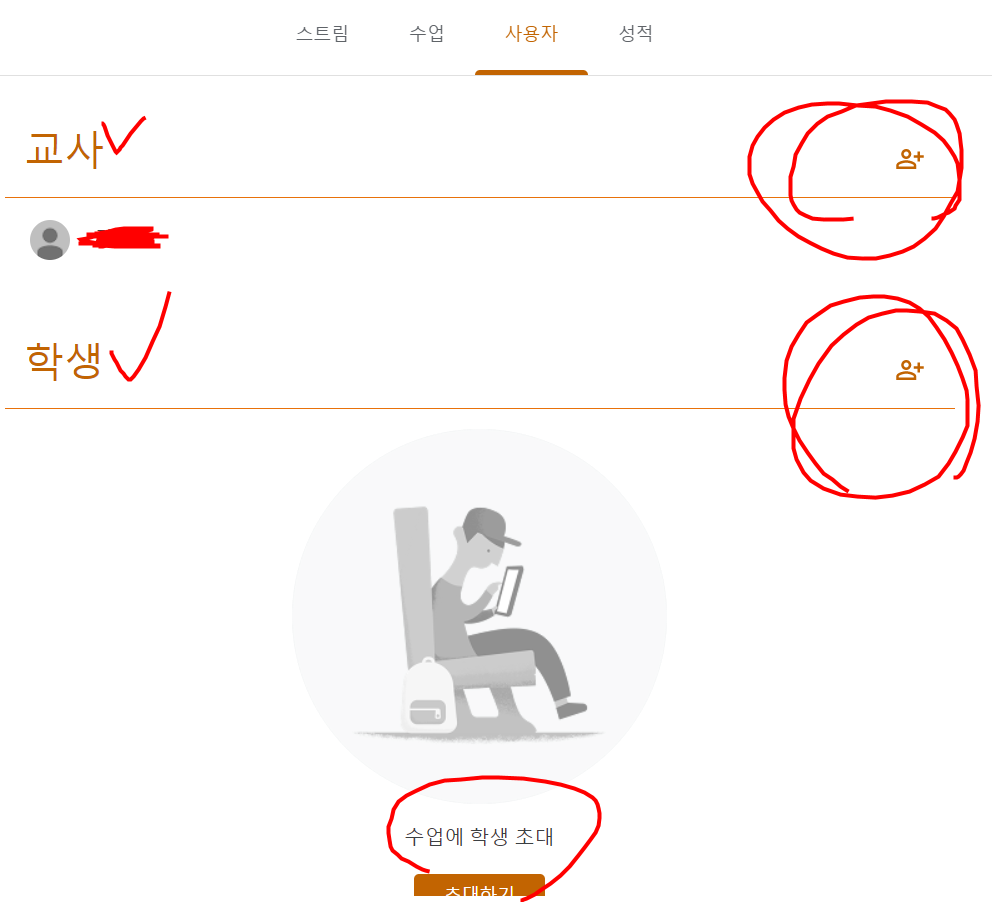
구글 클래스룸의 장점 중 하나는 여러 사용자와 함께 자료를 볼 수 있다는 것인데요, 상단 탭의 사용자 버튼을 눌러주시면 학생 및 선생님 초대가 가능하며 이미 생성된 링크에 회원을 모아 한꺼번에 초대할 수 있는 것이 정말 좋은 기능인 것 같습니다.

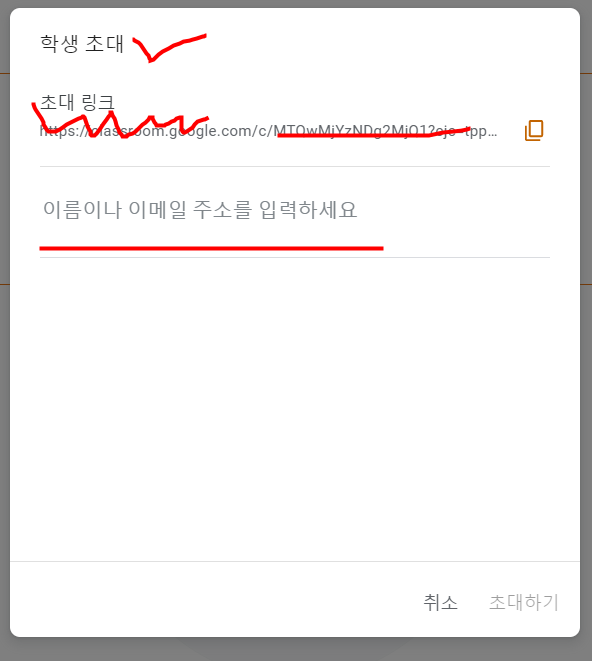
여러분들은 누굴 초대할 예정이신가요? 우선 수업을 진행할 선생님이 필요하고 학생들이 자유로이 수업에 참여할 수 있도록 링크 공유 및 이메일 주소 입력을 통한 초대를 진행해야 합니다.
다양한 구글 클래스룸 오류 해결법
구글 클래스룸을 사용하다 보면 작은 오류들을 만날 때가 있는데 이때 해결하는 방법들을 알려드리겠습니다.
[1] 로그인 보안 오류가 발생할 경우
사용자의 기기에 비밀번호 설정, 지문인식 설정 등 보안과 관련된 조치가 아무것도 행해지지 않았을 때 오류 보고가 뜨게 됩니다. 이 경우 말 그대로 보안 가능한 수단을 설정해주시면 됩니다.
[2] 실제로 문제없는 계정으로 열람하는데 자료 열람 권한이 없다고 뜨는 경우
각종 설문지의 설정을 '모든 이용자가 쓸 수 있음'으로 바꿔야 합니다.
어렵다면 아래 유튜브에서 구글 클래스룸 사용법 꼼꼼히 확인하기.
사실 사진과 설명만으로 조금 부족한 사용법이 될 수 있어 유튜브를 첨부했습니다. 참고하셔서 꼼꼼한 수업 진행하시길 바랍니다.
'인터넷 IT 제품리뷰' 카테고리의 다른 글
| 스케치업 무료 다운로드 (한글판) 10초 해결! (0) | 2021.05.06 |
|---|---|
| 컴퓨터 프로그래밍 언어 종류 순위 (뭐가 1등?) (5) | 2021.05.01 |
| 인터넷 속도측정 사이트 무설치 (30초 해결~!) (0) | 2021.04.30 |
| 3차 재난지원금 신청 방법 프리랜서 소상공인 (사이트) (0) | 2021.02.10 |
| 틱톡 탈퇴 계정삭제로 개인정보 지켜요(10초●) (0) | 2020.08.25 |



